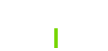Manage > Content > Add Content button > Custom Landing Page
The Custom Landing Page content type is what is used to create a custom layout for a page. This content type can be used to quickly create custom layouts for pages with drag and drop functionality. These pages come with a default page template in place. This layout can be altered.
Page Content:
- Title: The Title field controls the title of the page.
- Image: The image field on a Custom Landing Page is used to create the banner for the page. The ideal dimensions for the banner are 1400 x 400px.
- Body: The body field is used to create an intro or summary text that precedes the page template layout. If you do not wish to have into or summary text, leave this field blank.
- Publishing: When creating a Custom Landing Page you want to create the page as a “Draft” so that you can edit the layout. In the “Save as” field ensure that “Draft” is selected and click Save.
Editing the Page Layout:
Once you have taken the steps above, you will be directed to the page with the fields that you specified and the template in place. To edit the layout of the page, locate the tabs directly below the banner and intro/summary text and click “Layout” to open the layout builder.
In the layout builder you will notice two structural components:
- Add section: A section is used to create a column based layout that you can place content blocks into. To add a section click “Add section” in the layout builder. Clicking this will pop open a sidebar display with column based layout options to choose from. Making your selection with populate some options for that layout. The “Column widths” field will allow you to control the ratios of the columns from left to right. Once you have selected the desired column widths from the drop menu, click on “Add section” in the sidebar display. You will see your section added to the layout builder with the option to add the next structural component “blocks”.
- Add block: A block is used to create a block of content within a section. This content can be text, images, videos, links, and more. To add a block, locate the section that you want to add your block to and click “Add block” from the layout builder. Clicking this will pop open a sidebar display with existing blocks to choose from or the option to create a custom block. If you have already created the block you would like to add (such as a CTA) use the search field to type in the name of the block and select it. If you would like to create a new block click on “Create custom block”. There are two block types that can be created. A basic block which will be used for any type of content accept a CTA and a CTA.
- Basic block: There are two fields that make up a basic block, the title and the body. The title will create a title within the block. This title can be removed from the display by clicking the checkbox directly below the field “Display title”. In the body is where you can add the content of your block utilizing the text editor.
- CTA: N/A
The sections and blocks can all have drag and drop ability and can be rearranged as desired. You can also edit any existing block by hovering over the block and clicking on the pencil icon.
When you are finished with creating your page layout, you need to scroll back to the top of the page and locate the “Save layout” button and click it.