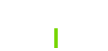Category
Date
- Summary Text: Located directly to the right of the label “Body” above the text editor. Clicking this will display a summary window in which text can be placed. Putting text in this field will override the text display on the teaser.
- Text styles: Bold, Italic, Strike, Superscript are used to add these styles to the text. Highlight the text you want to add the style to and then click on the corresponding icon.
- Text Alignment: Align Left, Center, Align Right, Justify are used to align text. Highlight the text you want to align and then click on the corresponding icon.
- Link and Unlink: To create a link, highlight the text you want to make into a link and click on the Link icon and enter the URL. To unlink a link, highlight the link and click the Unlink icon.
- Bulleted List: Used to create a bulleted list for content. Highlight the text you want to make into a bulleted list and click on the Bulleted List icon.
- Numbered List: Used to create a numbered list for content. Highlight the text you want to make into a numbered list and click on the Numbered List icon.
- Blockquote: Used to create a blockquote list for content. Highlight the paragraph you want to make into a blockquote and click on the Block Quote icon.
- Image: Used to add an image to the page from your PC. Put your cursor where you would like to insert the image and then click on the Image icon. Clicking this icon will display an “Insert Image” window. In this window click the “Browse” button to locate the image file you would like to add and select it. After selecting your image make sure to add alternative text that describes the image, choose your alignment, and click Save. This will insert your image into the text editor.
- Media: Used to add various types of media to the page from both your PC and the website. Clicking this icon will display an “Add or select media” window. In this window, if you scroll to the bottom you will be able to choose from the media files that exist on the website, select it, and click “Insert selected”. To add new media, scroll to the top and select the type you would like to add, and use the newly populated fields to add your media.
- Table: Used to create a row and column-based table for content. Put your cursor where you would like to insert the table and then click on the Table icon. Clicking this icon will display a “Table Properties” window. This window will allow you to define the number of rows and columns for your tables as well as some style options. Make your selections and click “OK”. Once the table is inserted into the page you may click within the structure and begin to type, add images, and/or media in the desired fields.
- Horizontal Line: Used to create a horizontal line that stretches across the page to divide content. Put your cursor where you would like to add the line and click the Horizontal Line icon.
- Text Format: Used to add preexisting formats to text such as headings.
- Source: Used to view the source code/HTML for the page.
- Undo and Redo: Editing options to undo or redo recent edits